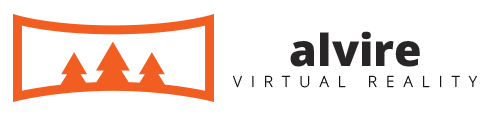Come Creare un Virtual Tour
Alvire è la piattaforma che consente di creare virtual tour, video e foto 360° in pochi clic.
Alvire permette una perfetta integrazione con le altre piattaforme ed è utilizzabile ed usufruibile da qualsiasi device.
Creare un Virtual Tour con Alvire è estremamente semplice ed alla portata di tutti.
Dopo aver effettuato l’accesso al tuo account Alvire, vai su Upload:
- Caricamento Contenuto
- Inserimento Punti di interesse
- Inserimento Punti di Ancoraggio
- Pubblicazione e Condivisione
1) Caricamento Contenuto
- Seleziona la tipologia di contenuto da caricare, nel nostro caso Virtual Tour.
- Seleziona il Titolo del Virtual Tour e la Categoria.
- Caricare le immagini dal tuo device per creare il virtual Tour cliccando su sfoglia.
- Potrai caricare contemporaneamente più foto senza problemi.
- Per rendere i tempi di creazione più rapidi abbiamo attualmente imposto il limite di caricamento contemporaneo di massimo 5 foto da 3 MB (max) ognuna.
- Il limite può essere modificato su richiesta.
- Completato il caricamento delle foto, potrai inserire Tag e Descrizione.
- Una volta salvato potrai definire i nomi delle singole scene. Le scene rappresenteranno un ulteriore elemento di navigazione all’interno del player. (foto 2)
- Ogni foto è automaticamente geolocalizzata. (foto 2)
- Definiti i nomi delle singole scene potrai successivamente cambiarne l’ordine trascinando l’immagine.
2) Inserimento Punti di interesse
Caricate e ordinate le immagini del tour potrai inserire dei punti di interesse (POI) per aggiungere elementi descrittivi agli oggetti presenti nelle foto. (foto 4).
Attualmente è possibile inserire contenuti testuali (titolo, descrizione e link ad altri contenuti) ma su richiesta è possibile caricare contenuti multimediali come video e foto.
Per aggiungere un nuovo punto è sufficiente cliccare sull’oggetto di interesse e completare i campi descrittivi.
E’ possibile cancellare un punto di interesse, facendo di nuovo clic sull’elemento interessato o cancellare tutti i punti di interesse cliccando sul pulsante in basso “Cancella Punti”.
3) Inserimento Punti di Ancoraggio
I punti di ancoraggio consentono di creare collegamenti tra una foto e l’altra e rendere navigabile il virtual tour. (foto 5)
Inserire un punto di ancoraggio è molto semplice.
Clicca sull’area di interesse e seleziona la foto a cui si vuole collegare quell’area.
4) Pubblicazione e Condivisione
Step 1 - Per incorporare un video nel tuo sito internet occorre copiare e incollare un codice javascript subito dopo il tag "body" (foto 6)
N.B. Per incorporare più di un video nella stessa pagina occorre comunque inserire una sola volta il codice di incorporamento.
Step 2 - Copiare e incollare il codice che viene generato automaticamente nella posizione in cui si vuole mostrare il video.
Cosa aspetti a creare il tuo Virtual Tour?
Registrati o Accedi al tuo Account
-

Foto 1 -

Foto 2 -

Foto 4 -

Foto 5 -

Foto 6